How do I Download Text Messages From My Phone?
Have you been asking questions like “How do I Download Text Messages from My Phone?” Then keep reading to find out how you can download your messages from your cellphone.
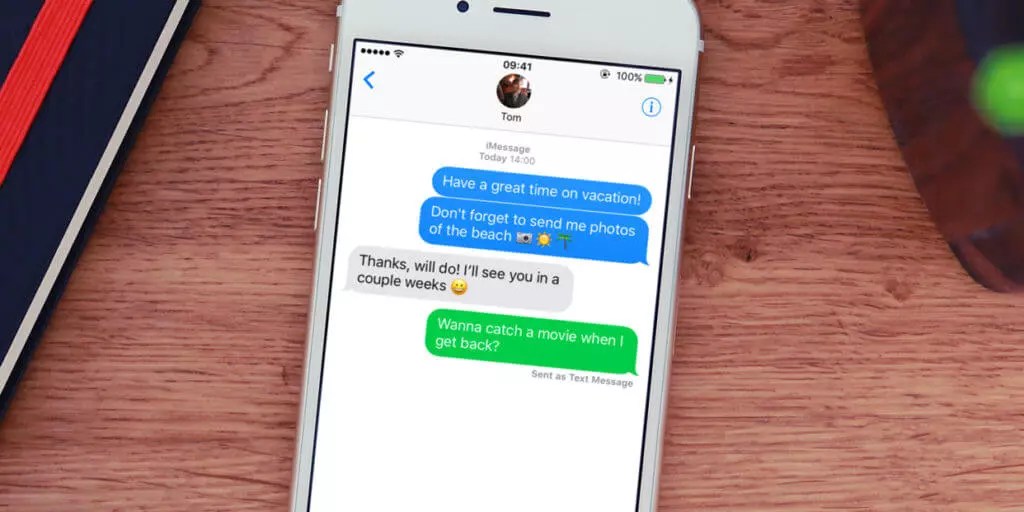
There are times when you will need to download your messages or print them out or even turn them into a PDF format.
For iPhone users, Apple provides iTunes and iCloud to help you back up your iPhone on windows or cloud storage, so you won’t be able to access, view or extract messages from the backup.
So if you want to download text messages from your iPhone to a computer in a readable format. Therefore, you will need a third-party app or find some techniques to be able to do this
How to Download Text Messages from iPhone Directly
Using an iPhone data transfer tool is the easiest method for saving text messages on an iPhone. You may download text messages from an iPhone to a computer using a variety of third-party tools.
Using the dependable iPhone transfer tool EaseUS MobiMover, you can save text messages from an iPhone to a PC, Mac, or laptop.
With a few simple clicks, you can also save your iPhone text messages to a computer with our iPhone data transfer program.
- Transfer files from computer to iPhone/iPad
- Copy data from one iPhone/iPad to another
- Access, view, and edit iPhone/iPad content from a computer
Other content, like photos, videos, music, contacts, books, and more, is also supported. Whether you would love to transfer photos from PC to iPhone, add music to iPhone, or transfer contacts from one iPhone to another, then it is your go-to app.
Steps on How to Download Texts Messages from iPhone
Here are some of the steps you need to take to able to download texts messages from your iOS device:
Step 1. Unlock your iPhone and ensure it is connected to your computer with a USB cable. Open EaseUS MobiMover.
Click “Trust” when a prompt appears on your iPhone asking you whether to trust your computer or not. After a proper connection, Select “Phone to PC” and click “Next”.
Step 2. You can also copy items like audio, pictures, videos, contacts and other files types from iPhone to your PC at once if you want.
To copy texts, you can customize a location to save the messages in advance. Tap the Messages icon and click “Transfer”.
Step 3. Now it begins copying messages from your iPhone. The files will be stored as an HTML file on your computer, enabling you to view the details with any browser you have.